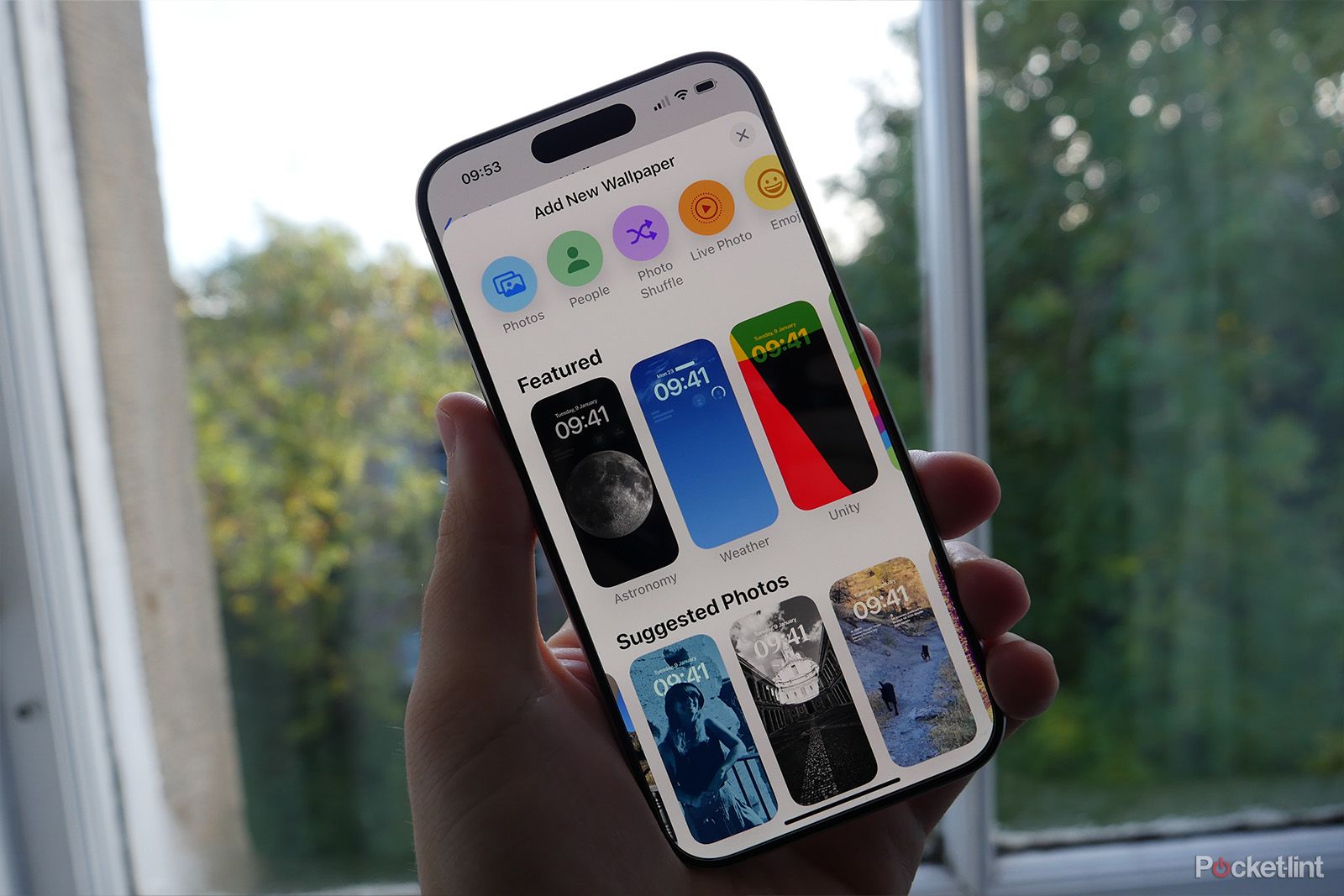If you have a video loitering in your library that you just love and that you’d like to be reminded of all the time, you might be wondering if there’s a way to set it as your iPhone lock screen as a motion-enabled live photo.
Well, good news – that is very much possible, although it does take a few steps to get it in place. Luckily, we’ve gone through the process so that you’re not flying blind, so just follow the steps below to get your video turned into live wallpaper.
What are live wallpapers?
Live wallpapers are essentially live photos set to your iPhone lock screen and have been available for years now. Live photos offer a GIF-like animation effect on the iPhone 6s and later (excluding the iPhone SE). When set as a live wallpaper, you can long-press on your display, and it will play. But it only works on the lock screen – not the home screen. Beyond Apple’s stock live wallpapers, you can create live wallpapers from any video saved to your camera roll.
Step 1: Turn a video into a live photo
Ready to spice up your lock screen? First, you need to convert a video into a live photo, and then you will be able to set it as your lock screen live wallpaper. It can be any video you’ve shot or one you’ve saved to your camera roll – even a TikTok video you’ve downloaded if you really want.
Pocket-lint
Option A: Use a video in your camera roll
If you want to use a video in your camera roll, you’ll need to use a separate third-party app to turn it into a live photo first. Search “live wallpaper” in the Apple App Store, and you’ll see a plethora of options that allow you to make live photos out of videos. For the purposes of this guide, we’ll walk you through how to use the intoLive app. It’s free to download and use, but there is a Pro version that unlocks more editing tools.
- Download and launch the intoLive app.
- Once you grant it access to your camera roll, select any video.
- You can pick videos of any length.
- intoLive Free can only make live photos up to 5 seconds long.
- The video editing page will open.
- Use the slider to pick which part of it you want to turn into a live photo.
- You can also add filters, change the video’s speed, and more.
- Some options are locked behind the intoLive Pro paywall.
- When ready, tap Make in the top-right.
- Select how many times you’d like the Live Photo to repeat,
- No repeat is the default.
- IntoLive will make your live photo. When it’s done, tap Save Live Photo.
- You can find your new live photo in the Photos app.
Pocket-lint
Option B: Use a TikTok video
All you need to do here is find a TikTok video you like and then save it to your camera roll as a live photo – no other app is required. We saved this TikTok as a live photo for Halloween and set it as our live wallpaper. We didn’t even need to crop out the TikTok watermark because it saves without it.
- Open the TikTok app on your iPhone and find the video you want.
- Tap the Share icon (the curved arrow) on the video.
- Select live photo from the second row of options.
- The video will be converted into a live photo.
- You can find your new live photo in the Photos app.
Pocket-lint
Step 2: Set a live photo as a live wallpaper
Once you’ve converted your video or TikTok video into a live photo, you’re free to set it as your live wallpaper on your iPhone lock screen.
- To set a live photo as a live wallpaper, go to Settings.
- Tap on Wallpaper, then Add New Wallpaper.
- On the top row of options, select Live Photo, then select your chosen Live Photo.
- You can zoom in and move the live photo however you like using two fingers.
- When happy, tap Set at the top-right of the display, then choose Set as Wallpaper Pair.
- Now, when you long-press on the lock screen, your live photo will play.
There you go – however you got hold of your video and converted it, this should leave you with an excellent new live wallpaper that lives up to your every dream.
Want to know more?
See Apple’s support page here about how to set live photos as your wallpaper. If you want to really take things up a notch, though, there’s more you can do – thanks to some changes in the last couple of years, you can now completely customise your iPhone home screen aesthetic by following this guide here.
Trending Products