Key Takeaways
- Use your phone as a Roku remote by connecting it to the same Wi-Fi network and downloading the Roku app.
- The phone remote has a microphone icon for voice search and a keyboard for typing. It can control power and volume functions.
- Even if you lose or break your physical remote, you can still use your phone to power and control your Roku TV.
While Bluetooth tracking technology has become pretty advanced, one thing you unfortunately can’t use precision finding to locate or easily slap an AirTag on is perhaps one of the most often misplaced items — the TV remote. With a habit of hiding under that one cushion I didn’t happen to look under or slipping behind the couch, I ask myself or my roommate at least once a day “where could I have placed that remote?”
Even when I haven’t misplaced my remote, I use my iPhone’s keyboard function to log in to search for a movie title rather than manually using the arrows to click around the TV keyboard.
5 reasons I switched from Fire TV devices to Roku
Multi-functional with a cleaner home screen and content personalization have me wondering why I didn’t ditch Fire TV sooner.
Luckily, my iPhone easily connects to my Roku-enabled TV, and can act as a remote that can be even more functional than the streaming stick itself. For example, even when I haven’t misplaced my remote, I’ll use my iPhone’s keyboard function to log in to one of my streaming accounts or search for a movie title rather than manually using the arrows to click around the TV keyboard.
So, whether you’ve lost your remote or just want a streamlined TV navigation experience, here’s how to use your phone as a Roku remote.
How to use your phone as a Roku TV remote
While I have an iPhone, the Roku app is available to download on both iOS and Android devices, and both iPhone’s and Android alike can function as a Roku remote.
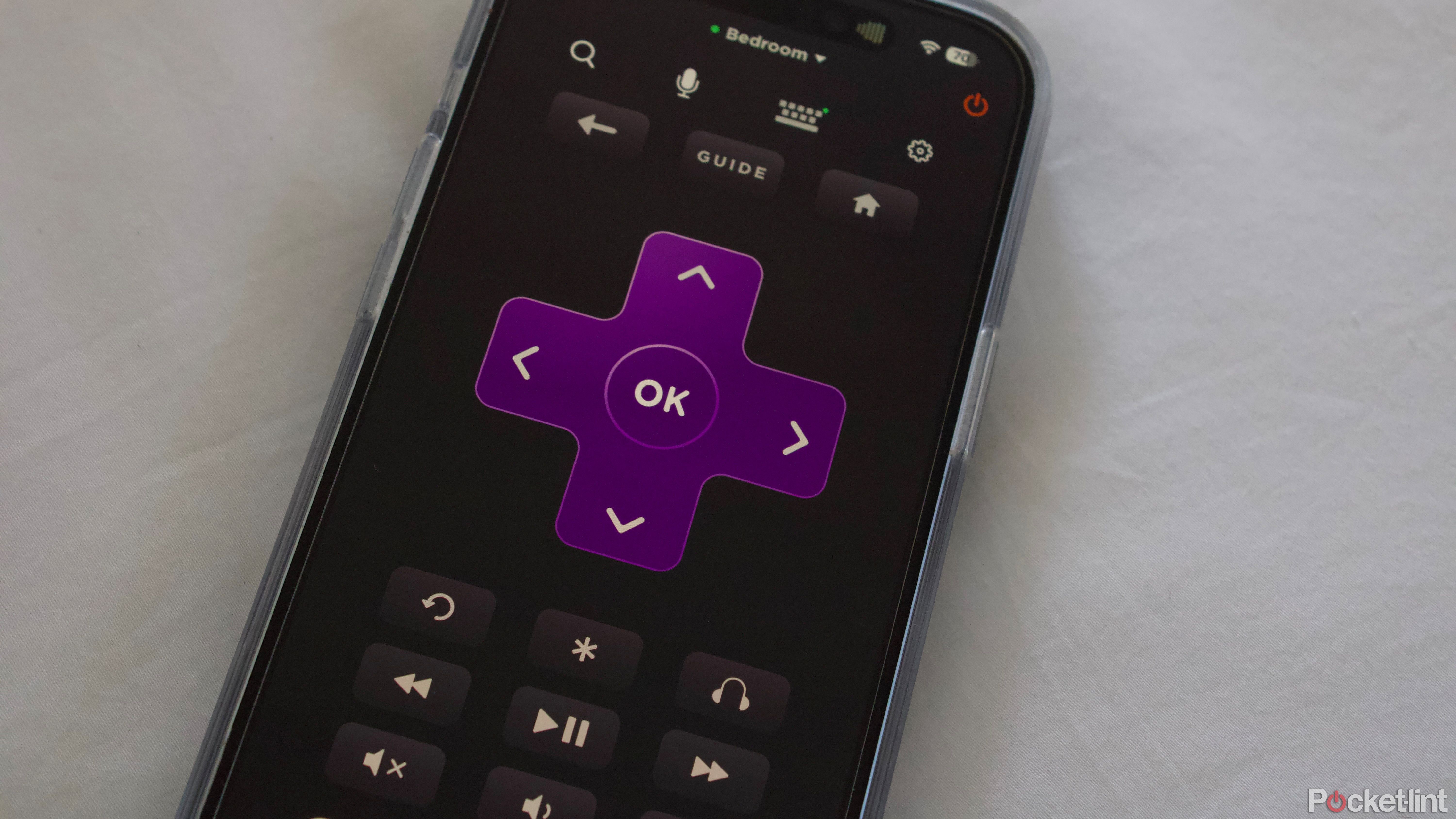
- Download the app to your phone.
- Make sure the TV you want to connect to and your phone are both connected to the same Wi-Fi network. Note that if you use a VPN (Virtual Private Network), you may have to momentarily disable it.
- Download or sign in to the Roku app.
- Select the device you want to pair your phone with. If you have multiple Roku TVs, select the one you’re currently watching.
- Once connected, your display will look much like your physical remote. You can opt for the “traditional view” which looks like a mirror cast of your in-box remote, or the swipe view, which eliminates the purple arrows and relies on your swipe direction to make selections.
- The default is the traditional view (which I personally find easier to use).
At the top of the remote display there’s also a microphone icon for voice search functionality and a keyboard to type. I use both and find them more helpful than I do the in-box remote.
FAQ
Q: Can you turn your Roku TV off from your phone?
Yes. The phone remote function has a power button which you can use to both turn the TV on and off. I find that it has a bit of a lag compared to the in-box remote, but it eventually powers off just the same.
Q: Can you control Roku TV volume from your phone?
Yes. Another perk is the ability to turn the volume up, down, or even mute the TV straight from your phone.
Q: Can you use your Roku TV if you break your remote?
Yes. Even if your in-box remote is completely displaced, lost, or accidentally went through a wash cycle, you can still power and control your Roku TV from your phone.
Trending Products














