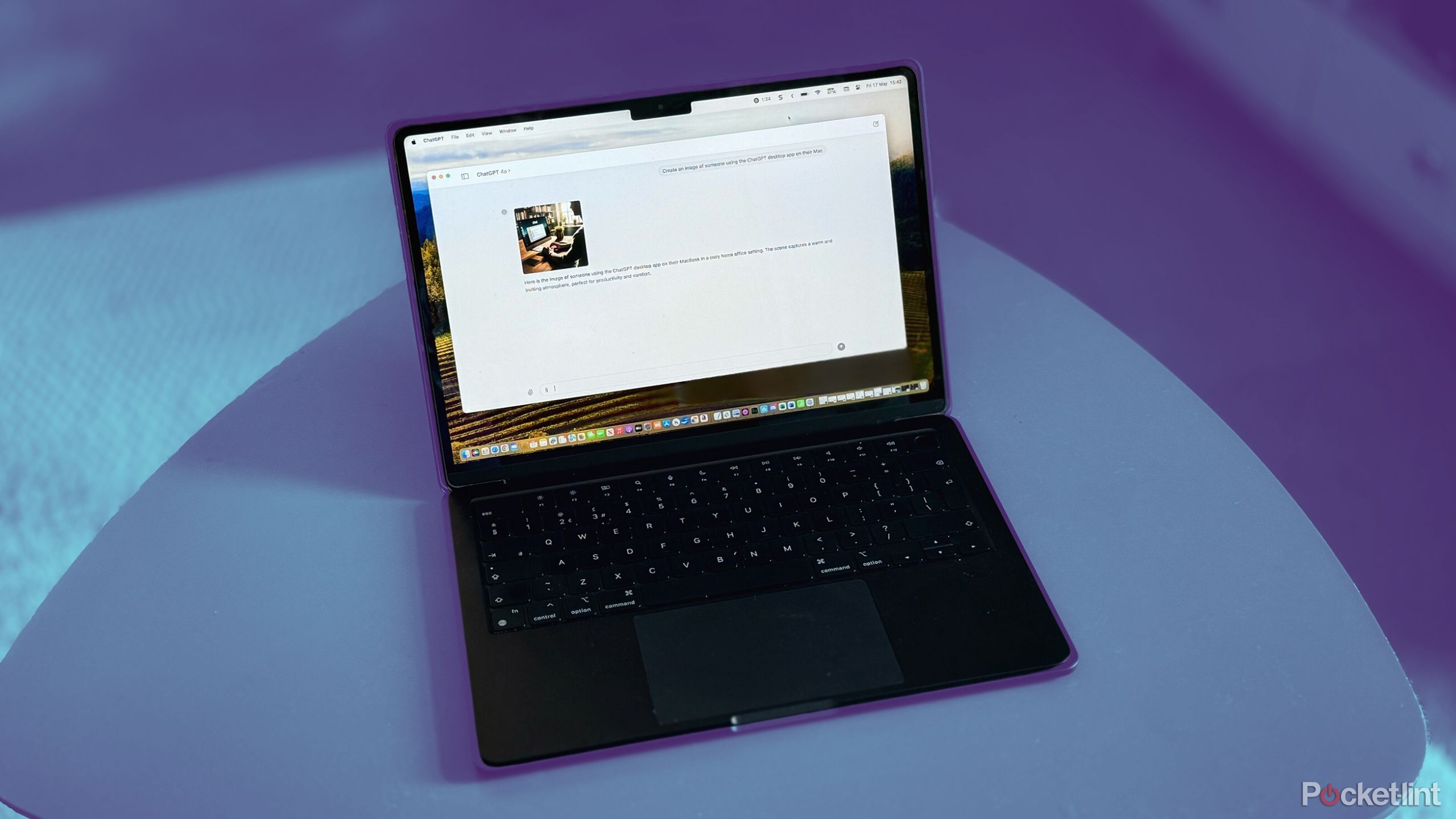Key Takeaways
- Speed up a slow MacBook Air by optimizing its background processes or upgrading to the latest hardware.
- Keep Wi-Fi connectivity issues at bay by resetting your connection and reviewing your system settings.
- Troubleshooting hardware/system files, or booting into safe mode can keep your MacBook Air’s startup running smoothly.
Apple’s MacBook Air is one of the most versatile laptops on Earth. From its aluminum unibody construction to its ultra-efficient macOS operating system and solid-state drive (SSD) with no moving parts, the laptop was built with durability in mind.
Keep reading to learn how to troubleshoot three common issues with MacBook Airs: sluggish startup speed, poor WiFi connectivity, and slow performance.
MacBook Air M3 13-inch
The MacBook Air carries over the redesigned body of the M2 MacBook Air and upgrades the laptop with a more powerful M3 chip that supports dual monitors and features like ray tracing.
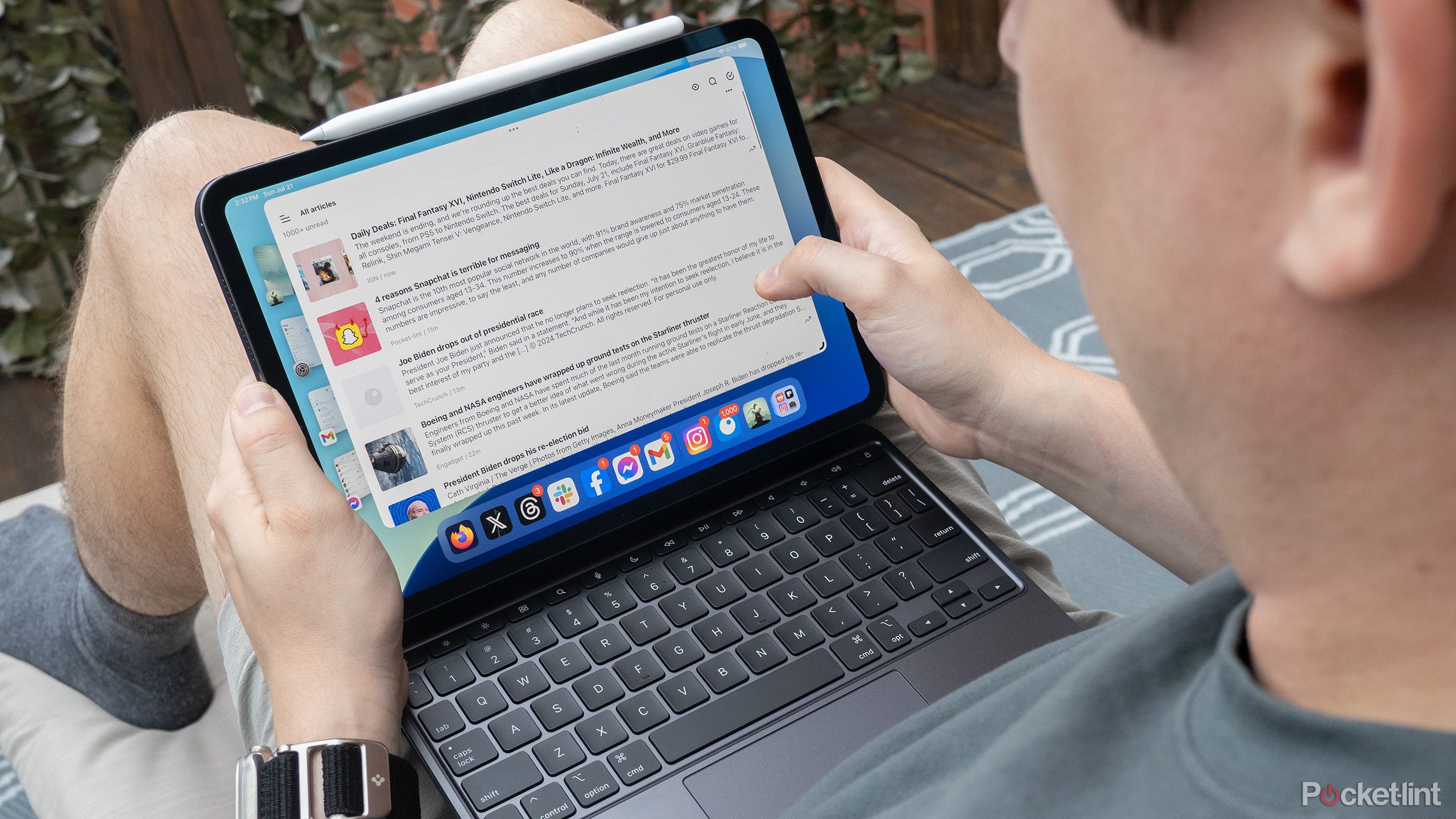
Related
I underestimated nano-texture screens until I tried the M4 iPad Pro outside
I’ve been totally wrong about nano-texture display technology.
Slow MacBook Air performance
Why your MacBook Air slows down
The MacBook Air can occasionally become sluggish due to various factors, including the number of background processes launched, outdated hardware, excess cached data, and multiple applications running simultaneously.
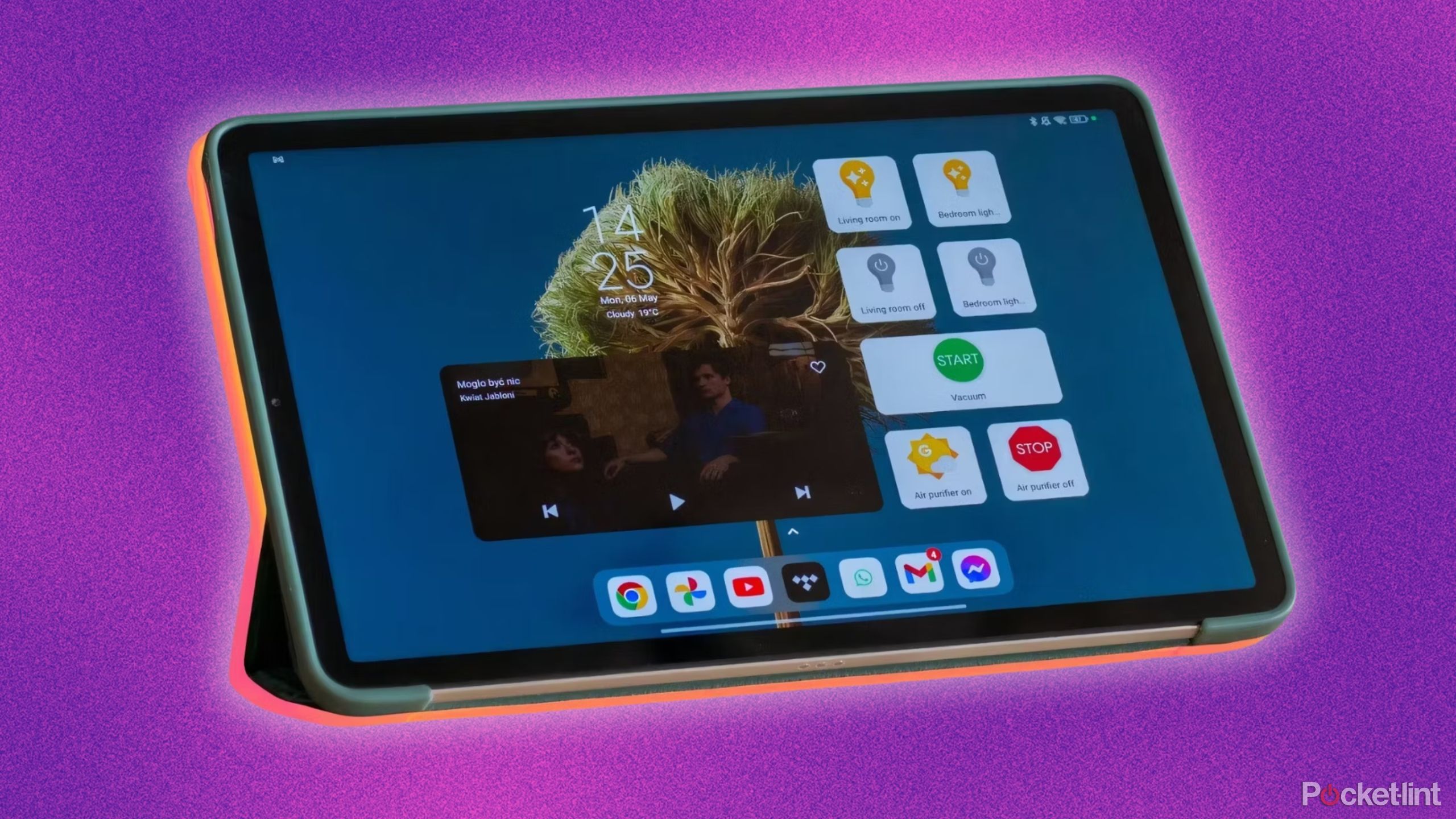
Related
Here’s how to turn your old tablet into a smart home display hub for free
If you have a few minutes on hand, you can repurpose your old tablet and make it the center hub of your smart home.
How to fix slow MacBook Air performance
Manage background processes and memory leaks
One of the best ways to speed up a sluggish MacBook Air is to eliminate as many background processes as possible via Activity Monitor. This built-in macOS utility lets you see how much of your computer’s resources (e.g., memory and disk usage) are being taken up by running applications.
To access Activity Monitor, click the Finder icon, go to Applications, double-click on the Utility folder, launch the Activity Monitor. You can also press Command + Spacebar, type Activity Monitor, and press Enter.
Once you access Activity Monitor, navigate to the CPU tab and look for processes consuming a high percentage of CPU resources. To close them, double-click on the process and quit it.
To turn off apps with high memory usage, visit Activity Monitor > Memory. From there, sort columns by memory usage and quit/restart or delete unnecessary apps that consume too much memory relative to the others.
Update macOS and applications
One often overlooked reason for sluggish MacBook Air performance is running an outdated macOS version that doesn’t include the latest security updates at the operating system and application levels.
To update your macOS to the latest version, go to the Apple menu > System Preferences > Software Update.
To update all applications to the latest version on your macOS, visit the App Store > Updates tab and update all apps.
Outdated hardware
Another reason for the MacBook Air’s sluggish performance is an outdated hard drive or limited RAM. Your RAM (Random Access Memory) allows for optimized temporary data storage. The more RAM you have, the faster your MacBook Air is.
At a minimum, you should be running 16GB RAM, which is capable of handling the most demanding applications and tasks.
Note: RAM upgrades are possible for older MacBook Airs (before 2013). Versions post-2013 have soldered RAM modules, so you’ll need to purchase a new MacBook Air if you want to add RAM.
Removing unnecessary startup programs and freeing up disk space
Sometimes, your MacBook Air can be bogged down by programs that automatically start upon booting.
To manage startup programs, visit Spotlight > type in ‘Login Items‘ and scroll down to Allow in the Background which displays a list of all applications that run tasks even when the application is not open, e.g., syncing data, which can bog down your system over time. To turn off each application, drag its slider to the Off position.
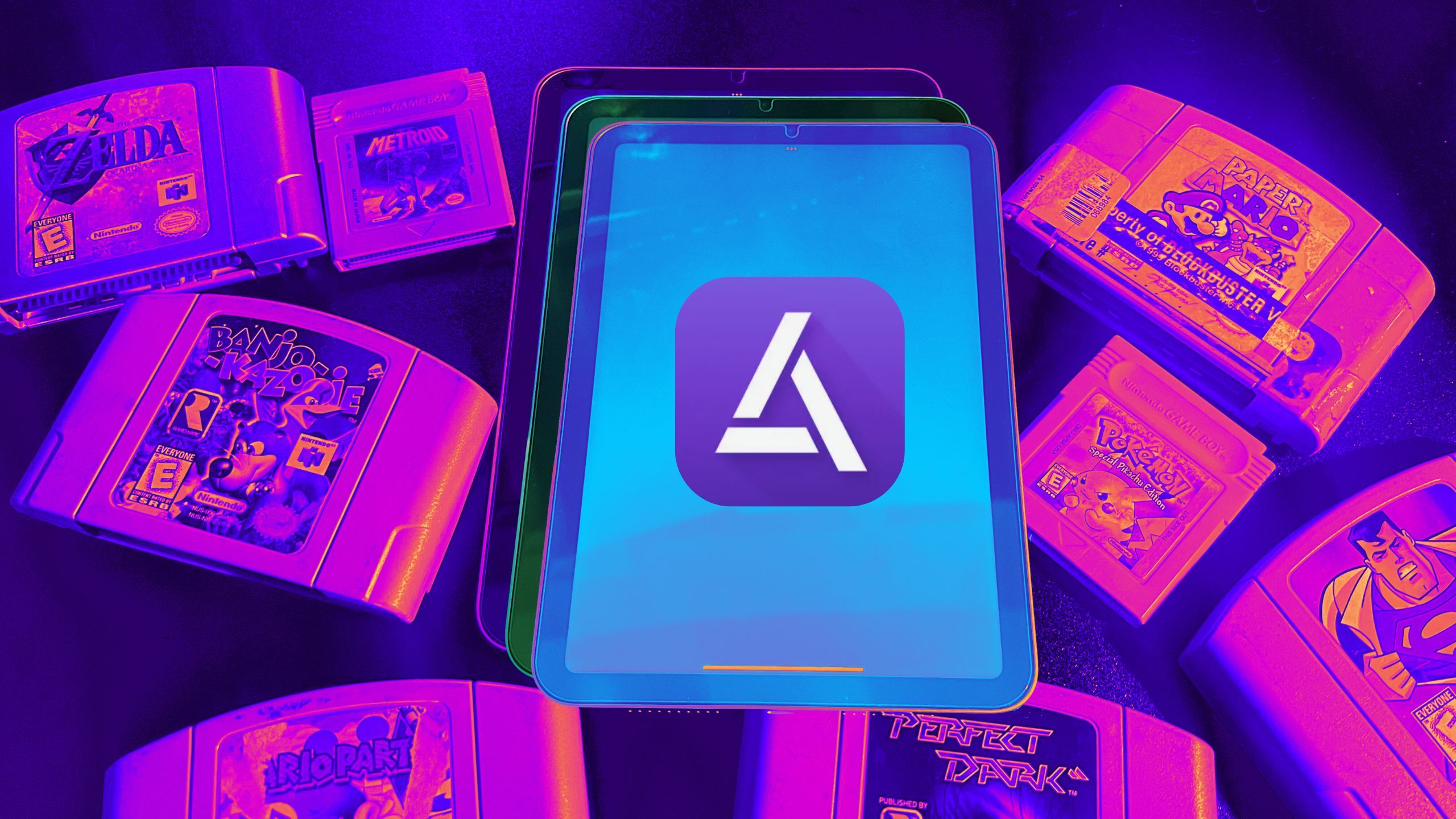
Related
These 5 retro games look awesome in Delta on the iPad
Here are several old school games that look great running on the iPad’s larger display.
MacBook Air Wi-Fi connectivity issues
Keep your signal strong at all times
Sometimes, your MacBook Air may have trouble getting online. Various factors, such as outdated drivers, router issues, software glitches, or even network congestion in your neighborhood, could cause Wi-Fi connectivity problems.
Reset network settings
Reestablishing your MacBook Air’s network settings is one of the quickest fixes for sluggish Wi-Fi performance.
To reset your MacBook Air’s network settings, go to System Settings > Network > Wi-Fi. From there, navigate to the Details tab beside your network’s name and click Forget This Network.
After that, restart your MacBook Air and reconnect to your preferred Wi-Fi network by typing in your password.
Checking router configuration
Incorrect router configuration can wreak havoc on your MacBook Air’s Wi-Fi performance. Issues include signal interference (e.g., incorrect setting to a crowded 2.4 GHz channel), outdated WEP instead of WPA3 security settings, IP address conflicts, bandwidth limitations, firmware issues, and more.
Restart your router by unplugging it, waiting a minute, and plugging it back in for the quickest fix.
Changing your Wi-Fi channel
To change your Wi-Fi channel, visit Spotlight, type in AirportUtility,’ select the base station you want to change, and click Edit.
From there, click Wireless > Wireless Options and choose from either the 2.4 GHz Channel or 5 GHz Channel pop-up menus.
Click Save > Update to save all changes.
Running wireless diagnostics
One of the best features of macOS is its wireless diagnostic tools, which help you identify issues quickly.
To access it, hold down the Option key, click the Wi-Fi icon in the menu bar, and click Open Wireless Diagnostics. Follow the prompts to identify and fix the problem.
Optimizing router location
Another reason your Wi-Fi can become sluggish is the suboptimal router location.
As a best practice, place it far away from other electronic devices that can interfere with signal quality. Also, opt for the 5GHz band instead of the 2.4GHz band for faster performance.

Related
Which is best for you: The Google Pixel Tablet or Apple iPad?
If you’re trying to decide between the Google Pixel Tablet or the 10th Generation Apple iPad, here’s how they differ and what they both offer.
MacBook Air startup issues
The need for speed
A third common issue with Apple’s MacBook Air is startup problems. Stalled or sluggish startup can be due to various problems, such as defective hard drives, limited RAM, or malfunctioning hardware that can reduce speed.
Turn on Safe Mode
Setting your MacBook Air to safe mode allows it to diagnose software-related issues. You can quickly identify the system files and drivers that need work.
To enter Safe Mode, restart your MacBook Air and hold the Shift key until the login window appears. When you see the login window, release the shift key.
macOS performs a series of checks during Safe Mode to help diagnose and treat issues. System checks include repairing your directory structure, deleting system caches to remove corrupted cache files, and allowing you to identify defective third-party software and drivers.
By following the steps in Safe Mode, you’ll be able to identify which third-party software or drivers are causing the issue and take steps to resolve it accordingly.
Run Disk Utility
To diagnose and troubleshoot issues with your startup disk, you need to run Disk Utility. This utility can repair system files and errors on your startup disk, which can cause your MacBook Air to act up during startup.
To open Disk Utility, restart your MacBook Air > Hold Command (⌘) + R immediately upon restart to enter Recovery Mode > Select Disk Utility > Choose your startup disk from the list > Click First Aid and follow the on-screen steps.
Reinstall macOS
If you feel your MacBook Air needs a fresh start due to persistent issues, you can reinstall macOS.
Once you have backed up all of your data using external storage or Apple’s Time Machine, follow the steps below:
- Shut down your Mac by clicking on the AppleMenu > Shut Down.
- Turn on your Mac and hold Command (⌘) + R to reinstall the macOS last installed version on your Mac, Option/Alt + Command (⌘) + R to upgrade to the latest version, and Shift + Option/Alt + Command (⌘) + R to reinstall to your Mac’s default version.
- Select Reinstall macOS> click Continue within the macOS Utilities window before following all the on-screen instructions.

Related
How I turned my Android tablet into a retro gaming console
Here’s how to play Nintendo, Sega, and Playstation games on your Android tablet — no console required.
Additional tips for maintaining your MacBook Air
Use antivirus software
Antivirus software is one of the best ways to keep problems at bay.
I highly recommend using Bitdefender Antivirus or Intego Mac Internet Security X9, which offers excellent malware detection, privacy protection, webcam security, and even remote management on several devices.
Although macOS is more secure than Microsoft Windows, keeping antivirus software handy is always a good idea.
Maintain backups
I highly recommend backing up all of your data regularly.
Two ways to maintain backups on your MacBook Air include Time Machine and iCloud.
Time Machine is a built-in backup system for macOS that offers backups of all your files and operating system settings. It also offers versioned backups, automatic backups, and system recovery in case your laptop crashes. However, note that Time Machine requires external storage.
The second option is iCloud, Apple’s cloud-based storage solution. With iCloud, you can access your files from anywhere as long as you have an internet connection. The benefits of using iCloud include automatic syncing, selective backups, and data security with full encryption to help prevent unauthorized access. However, keep in mind that it comes with storage limits. With tiered versions, the more storage space you buy, the more expensive it is.
Overall, we highly recommend using either method to keep your most important data safe at all times.
Clean your MacBook Air
One of the best ways to preserve your MacBook Air is by regularly cleaning it. Try to avoid dust and debris buildup on your keys and trackpad, which can degrade surfaces over time. An ideal cleaning kit should include an air compressor and a microfiber cloth, a soft brush, and safe electronics cleaning solution.
Trending Products