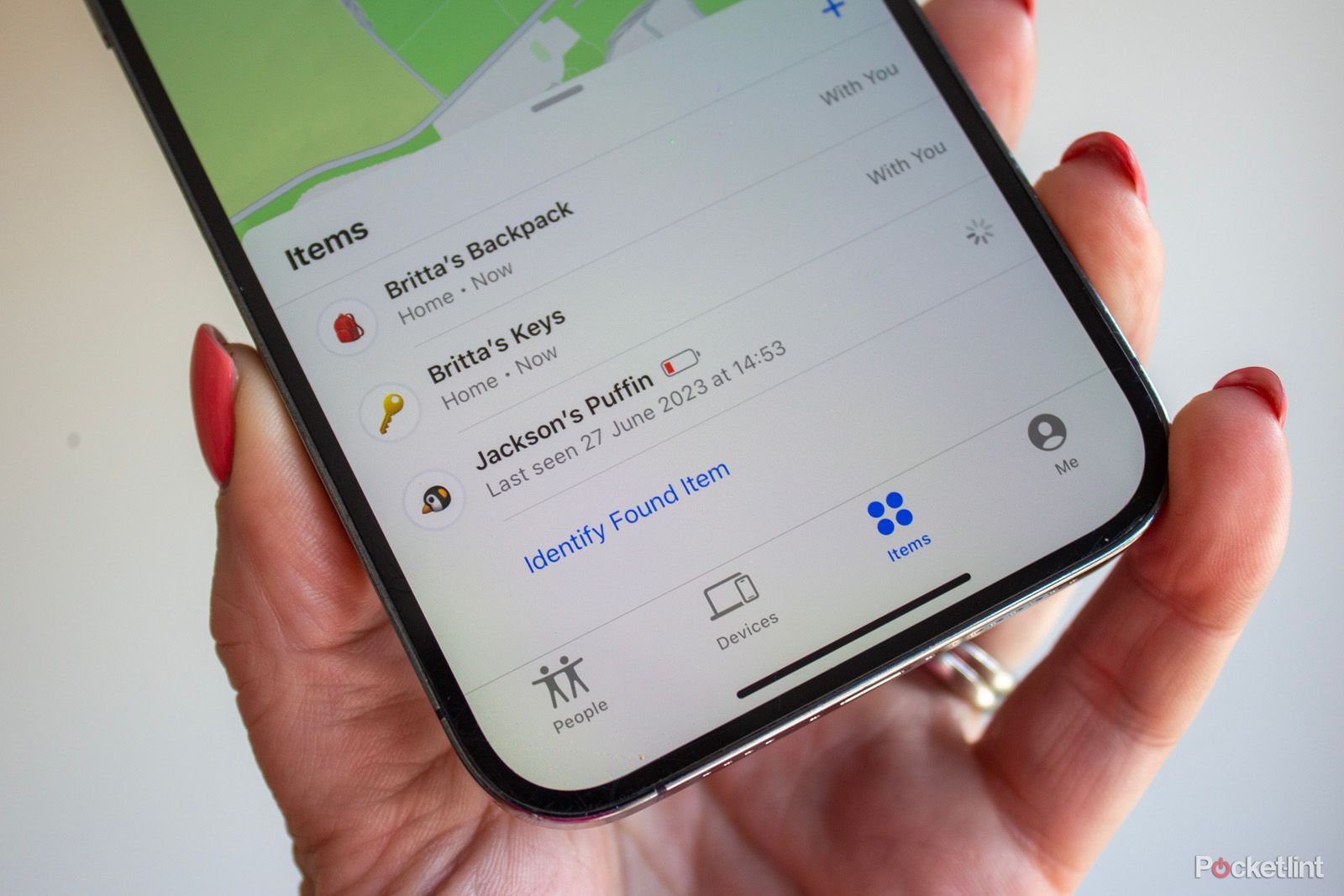Apple’s AirTags are small, circular devices that you can attach to a whole manner of weird, wonderful and standard places. You can add one to belongings, like keys or backpacks, via a range of accessories, or you could attach one under a bike seat or inside a child’s soft toy, for example. If you then misplace any of those belongings, you can use the Apple Find My app to help you locate them. There aren’t as many hidden features with the AirTags as you’ll find for AirPods for example, but there are still a few tricks that will help you get the most out of them.
I use AirTags regularly – with one attached to my keys, one within my main bag and I’ve even performed surgery on my child’s Puffin toy to insert an AirTag into the stuffing – and no, I’m not joking. You could also place one in a child’s school bag, inside your luggage when you go on holiday or perhaps even on your pet’s collar for example. There are plenty of options. Here are the best Apple AirTag tips and tricks I have found.
Apple / Pocket-lint
Apple AirTag 4 Pack
$89 $99 Save $10
How to set up an AirTag
Setting up an AirTag is super easy. Simply pull the plastic tab out as soon as you’re ready to set it up and hold the AirTag within 50mm of your device. A card will appear at the bottom of your screen, tap on it to follow the instructions and get your AirTag setup.
How to rename an AirTag
You can name an AirTag when you set it up, but you can also change it afterwards if you want to. I recommend doing this if you are using multiple AirTags and you can make the names and icons fun too. There’s no Puffin emoji sadly, but I got pretty close with my icon choice.
Open the Find My app > Tap on Items > Tap on the AirTag you want to rename > Scroll down to Rename Item > Choose from the list.
How to remove an AirTag
If you want to remove an AirTag from your Apple ID account and your Find My app, it’s pretty simple to do.
Open the Find My app > Tap on Items > Tap on the AirTag you want to remove > Scroll down and tap on Remove Item. You can also swipe right to left on the AirTag from the list in the Find My app and tap on the red bin icon.
How to find an AirTag
If you’re looking for an item that you have an AirTag attached to, you can open the Find My app to get precise location directions.
Open the Find My app > Tap on Items > Tap on the name of the item you want to find > Tap on the Find icon. You’ll then get directions to your item.
Get your AirTag to play a sound to find it
Rather than get directions to an item you have attached to an AirTag, you can also get it to play a sound. This is great for if you have dropped your keys down the side of the sofa or something, for example.
Open the Find My app > Tap on Items > Tap on the item you have attached to an AirTag that you want to find > Tap on the Play Sound icon.
Put your AirTag into Lost Mode
If you have misplaced an item that you have attached to an AirTag and you know it’s lost, you can put it into Lost Mode.
When in Lost Mode, you can choose to be notified when the item is found, lock it so the AirTag can’t be assigned to another Apple ID and leave a message with a phone number or email address for the finder to contact you.
Open the Find My app > Tap on Items > Select the item you want to put in Lost Mode > Scroll down to Lost Mode > Select Enable > Select Continue.
How to get notified when you leave an AirTag behind
It’s possible to set up your AirTag to notify you if you leave it behind somewhere, and you can set up exceptions too. Great for if you take your keys out somewhere and want to make sure you don’t forget them when you leave.
Open the Find My app > Tap on Items > Tap on the item you have attached to an AirTag that you want to be notified about > Swipe up > Tap on Notify When Left Behind > Toggle on Notify When Left Behind.
How to set up exceptions for when you don’t get notified when an AirTag is left behind
You might want to set your AirTags to notify you when they are left behind, except for when you leave home, for example.
Open the Find My app > Tap on Items > Tap on the item you have attached to an AirTag that you want to set up the exception for > Swipe up > Tap on Notify When Left Behind > Tap on New Location > Enter an address > Press ‘Done’.
How to check the battery on your AirTag
AirTags come with a user-replaceable battery and you should get around a year of use out of it before you have to replace it. Still, you might want to check the battery anyway.
Open the Find My app > Tap on Items > Tap on the item with the AirTag you want. If the battery is low, you’ll see a red battery icon under the name of your AirTag. You’ll also be altered to a low battery but there is ample warning with several months of use still available from the first warning in my experience.
How to replace an AirTag battery
Eventually, the battery in your AirTags will run out – for all mine, it has taken around a year. We have a complete feature detailing how to change an AirTag battery, but if you want the quick steps: Remove accessories > Push and twist the AirTag > Get the new battery ready (CR2032) > Pop out the old battery and new one in (make sure + is up) > You’ll hear a ping if it’s in right > Line up the markers > Turn to lock.
Ensure you aren’t being stalked by an AirTag
You can’t be stalked an AirTag as if an iOS device detects an AirTag that isn’t registered to your Apple ID, you will get an alert to let you know. It is possible to disable Item Safety Alerts, but if you do this, you won’t be notified and the owner of the Apple AirTag will be able to see your location.
To disable Item Safety alerts, open the Find My app > Tap on the Me tab in the bottom right corner > Toggle off Item Safety Alerts.
You can also see any AirTags or AirPods with you that aren’t attached to your Apple ID. Open the Find My app > Tap on the Items tab at the bottom > Tap on Items Detected With You.
If you have an Android device and you’re wondering if there is an unknown AirTag following you, you can download the Tracker Detect app to find an AirTag or Find My network accessory.
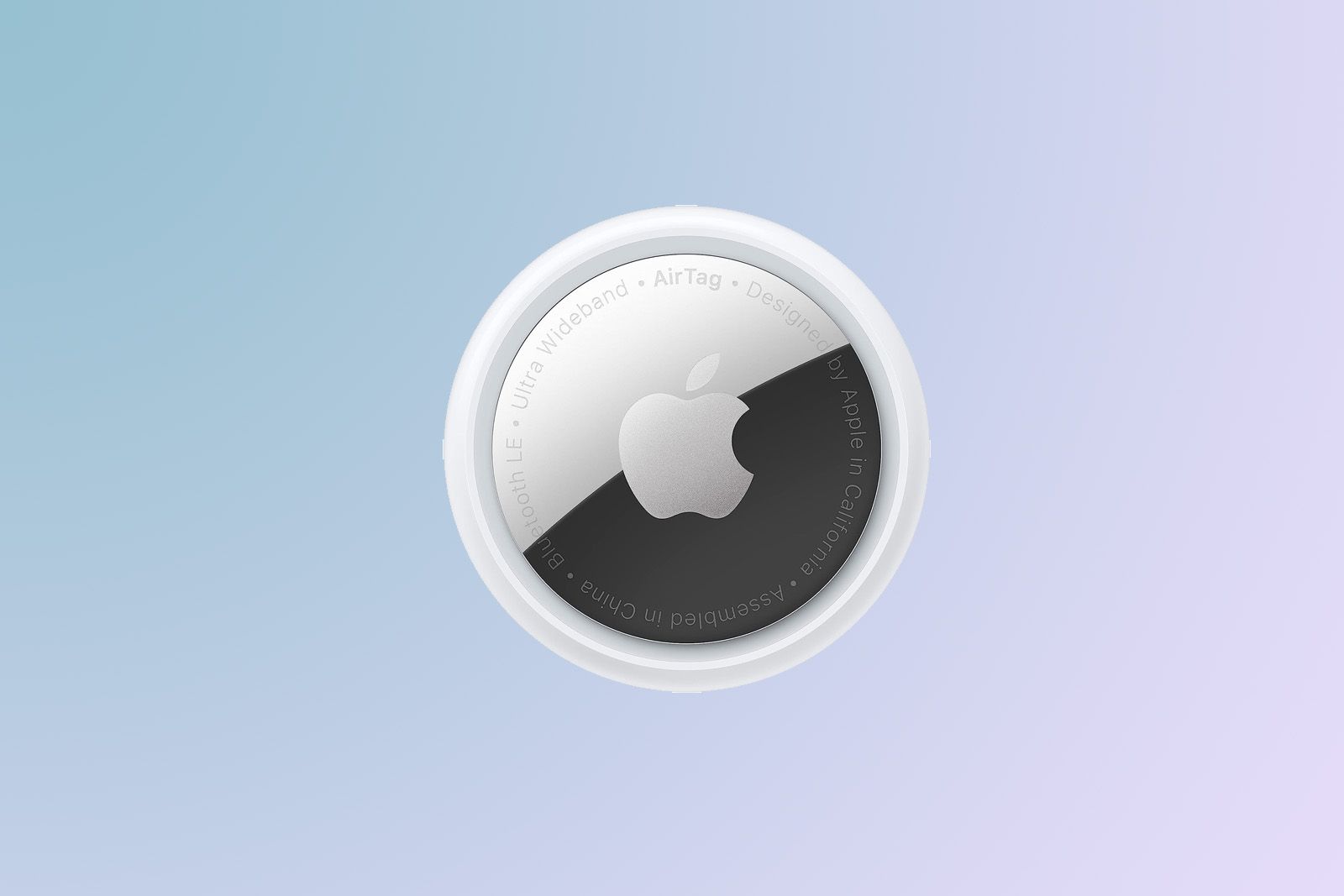
Apple / Pocket-lint
Trending Products